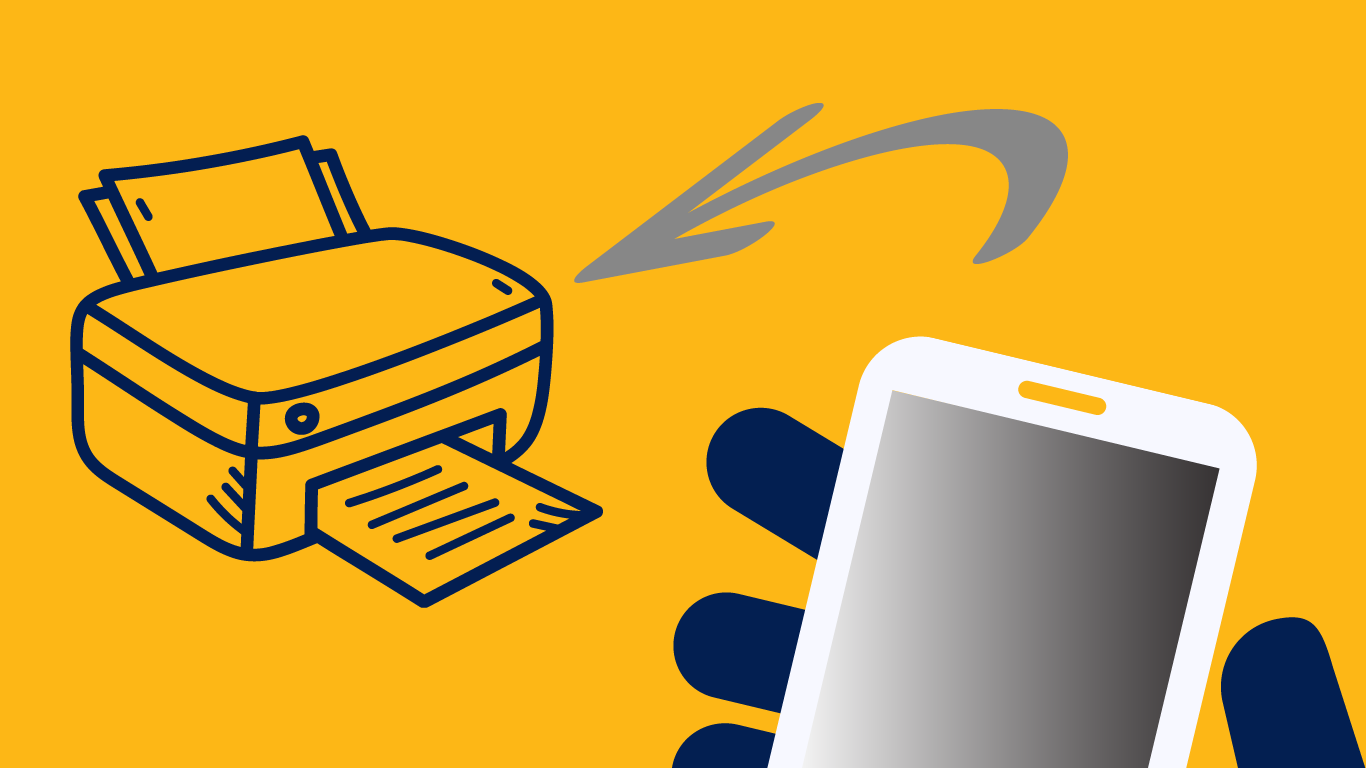
Quick Way to get to Mobility Print
At Marian University, eco-friendly printing plays a vital role in our commitment to sustainability and responsible resource use. Our university goals emphasize environmental stewardship, and we achieve this through conscious printing practices that reduce environmental impact. By incorporating recycled paper, energy-efficient printers, and digital solutions that minimize unnecessary print jobs, we help conserve natural resources and reduce pollution. Software like PaperCut helps manage and monitor printing across campus, promoting paper-saving measures such as double-sided printing and print quotas. These efforts support our broader sustainability initiatives, fostering a greener campus and instilling a culture of environmental responsibility among students, faculty, and staff.
Eco-friendly printing is essential because traditional printing processes often involve harmful chemicals, excessive water use, and deforestation for paper production. By using sustainable practices like recycled paper, vegetable-based inks, and energy-efficient printing technologies, we can minimize pollution and lower our carbon footprint. Supporting eco-friendly printing also contributes to the fight against climate change and promotes a circular economy, where materials are reused, and waste is minimized. Through these practices, we ensure a healthier planet for future generations while aligning with Marian University's sustainability goals.
Need additional assistance? Submit a HelpDesk ticket.
For Macs you will need to get Mobility Print set up on your computer. To do so please go to tinyurl.com/marianprint to get started.
You may run into needing an Admin Password on your device. If this is the case, please open a ticket at helpdesk.marian.edu.
If you are using a Marian issued device, you will already have the software needed to print on your device.
To verify this, you can check by clicking the carat (^) in the bottom right of your main monitor to open the Task Tray and you will see a green print icon (pictured below).
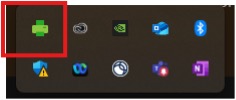
Upon first login, the software will open a window prompting you to sign in to install your available printers. If it does not, then you can right click on the icon mentioned above and select ‘View my printers’ to bring up the window to sign in.
If you do not see the icon, please open a support ticket with our helpdesk at helpdesk.marian.edu.To see what printers you have you can check by looking at the list of available buildings for you. If you are not seeing a building that you are needing, please reach out to the help desk by opening a support ticket with our helpdesk at helpdesk.marian.edu.
To see what buildings you are able to print to please follow the steps below.
1. Click the carat (^) in the bottom right of your main monitor to view the Task Tray
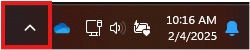
2. Right click on the Green Printer icon and select view my printers
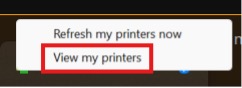
3. You will then see the list of building that you can print to.
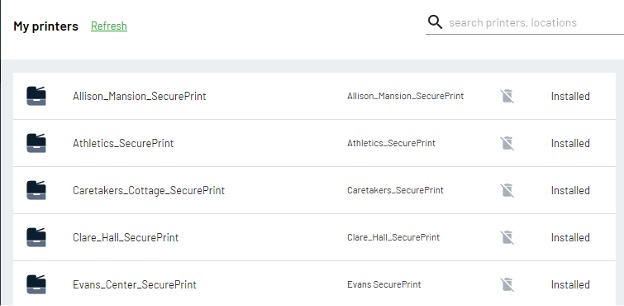
Please note that everyone has access to the Library printers. This is there so that if the something happens, and you are unable to print in your building you can do so in the library.
If you have any questions or concerns about these steps, please reach out to our helpdesk by opening a support ticket at helpdesk.marian.edu.
Please open a support ticket at helpdesk.marian.edu.
Please open a support ticket at helpdesk.marian.edu.
To be able to print using M-print services please follow the below steps:
1. Print via CTRL+P or File Print.
2. In the dropdown for printers select the building that you are currently located in.
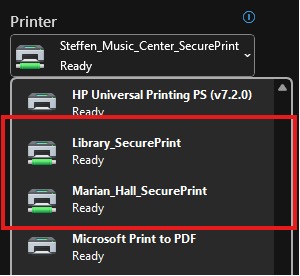
3. To add finishing options such as stapling or two-sided please follow the below instructions per feature.
Stapling
Select the Printer Properties button
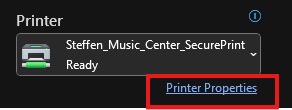
Select the Output Tab in the Printer Properties Pop-up
![]()
Then under the stapling drop down select the one-staple option
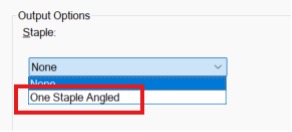
Then select print.
Two-sided option
Select the print sides options.
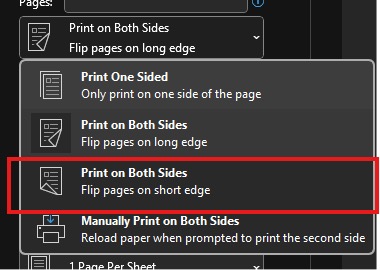
Color or B/W option select
Select the Printer Properties Button
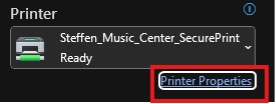
Then Select the Color Tab
![]()
Then check the box nest to print in grayscale
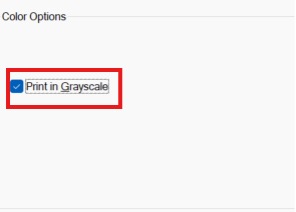
4. Then verify the Quantity of Copies that you are going to need.
5. Select print.
If a print job does not show up in the jobs to release follow the below steps to attempt to fox this.
If the above steps do not fix the issue, please open a support ticket at helpdesk.marian.edu.
Please attempt the steps below to troubleshoot this issue.
1. Verify that the printer that you are at is a color printer. Please check the Printer Map to verify what printers are b/w vs color.
2. Verify that the job you are sending is set to print color
Select the Printer Properties Button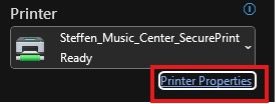
Then Select the Color Tab![]()
Verify that the check box is not selected.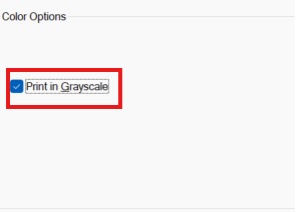
If the above steps do not fix the issue, please open a support ticket at helpdesk.marian.edu.
Select PaperCut Scanning: On the printer, choose the PaperCut scanning option.
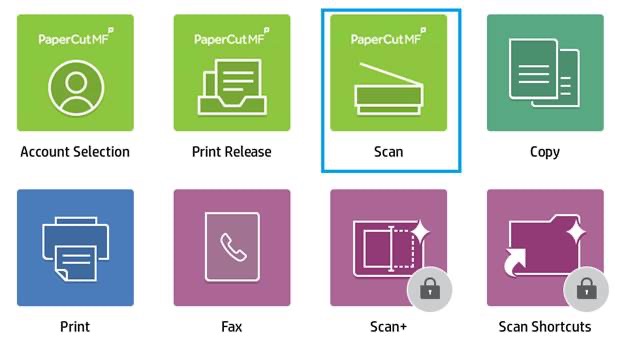
Check Your Email: Your email address will automatically be selected as the destination for the scanned document.
Change Settings (If needed): If you need to adjust settings (e.g., scanning a double-sided document), tap the Change Settings button.
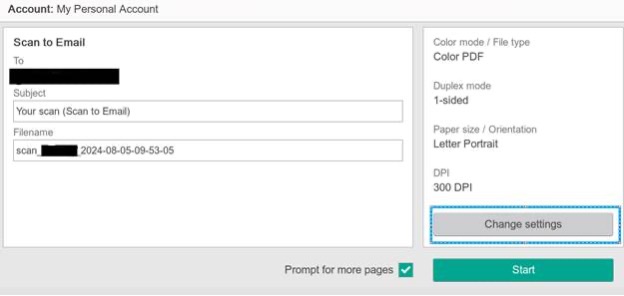
Adjust Print Settings: After selecting Change Settings, make any changes you need for the scan (such as 2-sided scanning, resolution, etc.).
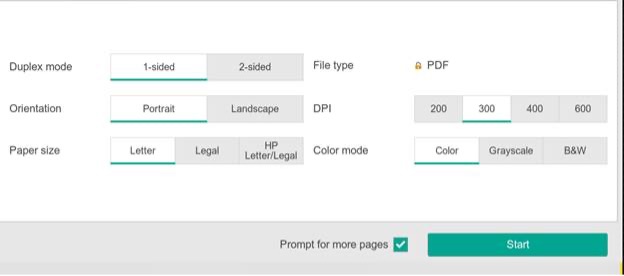
Start Scanning: Once all settings are correct, press the Start button.
Check Your Inbox: Your scanned document will be sent directly to your email inbox.
If you are getting a device setup for the first time, please go to tinyurl.com/marianprint and follow the directions on the screen. This will automatically register what type of device you access it from so go to the link on the device you are wanting to set up.
You may also scan the below QR code for easy access for your phone.
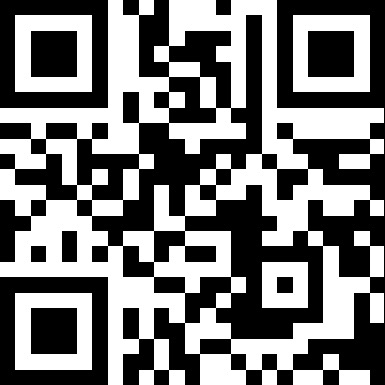
To access the Student Portal please go to tinyurl.com/mprintportal This is the main site for all the information you will need.
Under the rates tab you will see a list of every printer on campus. To find the rates for the printer nearest you just search the printer name in the Quick Find Search bar.
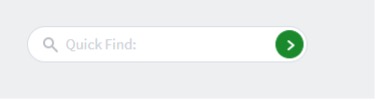
Then hover you mouse over the green details button.
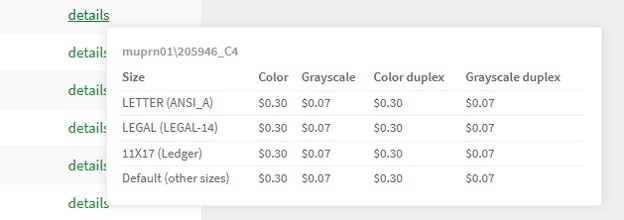
You will then have a window pop up that shows the pricing for each type of page that you can print at the machine.
Under the transaction History tab, you can see your recent transactions. You can use this to verify that you were not charged for a cancelled print job. Or if you are wanting to see what a total cost of a pervious print job.
![]()
If you are charged for a job that did not complete, please file a refund request. To file a refund request please submit a ticket to helpdesk.marian.edu please add the below information to get the refund.